|
|
| Воскресенье, 19.05.2024, 02:44 |
Приветствую Вас Гость |
Про100 программыГлавная | Регистрация | Вход | RSS |
MuseScore - Форум
|
MuseScore
| |
| Molier | Дата: Суббота, 26.10.2013, 23:37 | Сообщение # 1 |
|
Сержант
Группа: Администраторы
Сообщений: 33
Статус: Offline
|  MuseScore MuseScore Бесплатный нотный редактор, позволяющий создавать партитуры любой сложности. Полученную партитуру можно сохранять в одном из популярных форматов или даже в звуковой файл за счет наличия встроенного синтезатора, работающего по технологии SF2.
Компьютер – универсальная вещь! Его можно использовать и для работы, и для развлечения, и даже для творчества. В этом мы не раз убеждались, рассматривая разнообразные программы на страницах нашего сайта.
Сегодняшняя наша статья – очередной «привет» музыкантам :). Причем, на этот раз, именно профессиональным, поскольку приложение, которое мы рассмотрим, позволяет создавать на ПК музыкальные партитуры любой сложности!
Но мало того, что Вы сможете создавать и распечатывать ноты типографического качества, так вдобавок Вы еще получите довольно мощный синтезатор, который позволит услышать только что записанную нотами композицию и даже сохранить запись в одном из популярных звуковых форматов! Итак, речь у нас пойдет о кроссплатформенном свободном визуальном редакторе партитур – MuseScore.
Главными недостатками MuseScore я бы назвал отсутствие модуля с визуальной клавиатурой фортепиано (или грифа гитары) для быстрого ввода нот (хотя поддерживается ввод с обычной или MIDI-клавиатуры). Также небольшим минусом является возможность работы только с SF2-инструментами (не помешала бы поддержка VST и VSTi), поскольку найти качественные «саундфонты» получается не для всех инструментов. Да и встроенная библиотека звуков, хоть и звучит лучше, чем простое MIDI, но все же далека от идеала.
Однако, не все так плохо :). MuseScore имеет небольшие размеры (в сравнении с гигантами, такими как Sibelius или тот же Finale), но при этом позволяет вносить в партитуры практически все мыслимые знаки и пометки. А поддержка экспорта и импорта формата MusicXML позволяет без труда открывать и редактировать ноты, созданные в любом популярном редакторе! Последнее, что хотелось бы отметить, – максимально простой и удобный интерфейс. В MuseScore нет ничего лишнего, а все инструменты управления создаваемой композиции расположены как нельзя более удачно, что позволяет добавлять нужные элементы нотации буквально в два клика!
Установка и первое знакомство с программой
Установка MuseScore очень проста. Вам достаточно скачать архив с программой и запустить инсталлятор. В открывшемся окне мастера установки соглашаемся со всеми пунктами и жмем «Далее», пока программа не установится. По завершению установки загрузится рабочее окно программы:
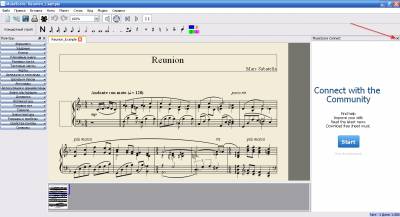
Вот и обещанный мною простой интерфейс :). Основную часть окна занимает привычный всем музыкантам нотный стан с нотами, остальные элементы рабочего пространства группируются вокруг него.
Справа находится фрейм MuseScore Connect, который предоставляет нам доступ к сообществу программы, в котором имеется некоторый нотный материал. В принципе, для работы данный раздел практически бесполезен, поэтому его можно закрыть, щелкнув крестик в правом верхнем углу.
Под нотным листом находится панель предпросмотра. На ней изображаются миниатюры всего нашего проекта, при помощи которых мы можем быстро перейти на нужную нам позицию нашей партитуры.
Слева расположена панель, на которой находятся раскрывающиеся списки с разнообразными дополнительными музыкальными знаками и символами. Все они сгруппированы по типу, что позволяет быстро найти нужный.
Сверху расположены две панели инструментов (одна для ввода нот, а вторая с привычными кнопками управления проектом и мини-панелью воспроизведения) и панель меню. Вот и все :). Рассмотрим приемы работы с программой на практике, создав мелодию популярной советской песни «Последняя электричка».
Создание новой партитуры в MuseScore
Для того чтобы начать новый проект нам достаточно кликнуть кнопку «Создать новую партитуру» или же выбрать соответствующий пункт в меню «Файл»:
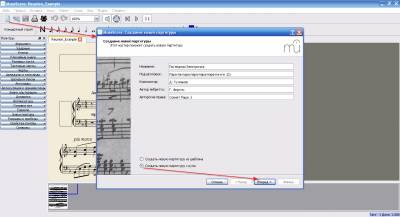
В открывшемся окне мы можем ввести информацию о названии композиции, ее авторах и т.д. В принципе, этот шаг можно пропустить, а все данные ввести в уже готовую партитуру при помощи раздела «Текст» в меню «Вставка». После заполнения всех полей жмем кнопку «Вперед» и переходим к следующему подготовительному этапу:
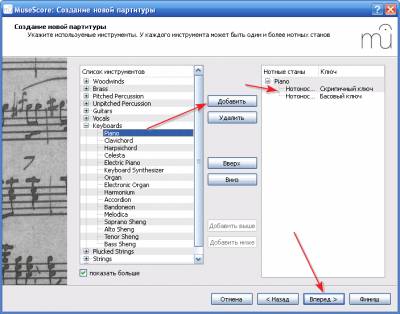
На этом этапе нам нужно будет определиться с набором инструментов, которые будут задействованы в композиции. По умолчанию названия всех инструментов даны на английском языке, но при желании Вы можете изменить их на русскоязычные в настройках программы (меню «Правка» – «Параметры» – строка «Список инструментов»).
Для начала я советую оставить в списке только фортепиано (или любой другой солирующий инструмент), а остальные инструменты добавить после создания основной мелодии. Следующий шаг – выбор тональности произведения:
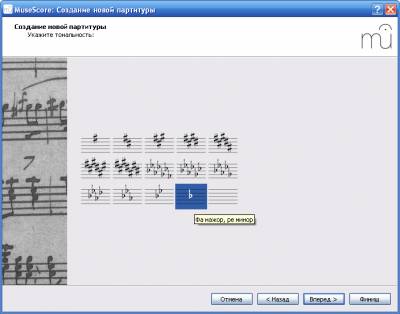
Если у Вас есть ноты оригинального произведения, то указывайте ту тональность, которая есть в имеющейся партитуре. Если же Вы хотите написать мелодию с нуля, то проще выбрать тональность «До мажор/Ля минор», а затем при необходимости транспонировать ее в нужную тональность (меню «Ноты» – «Транспонировать»).
Последний подготовительный этап – работа с тактами:

Здесь нам нужно указать размер нашей композиции, настроить затакт (если таковой имеется) и установить количество тактов в партитуре. Естественно, что все эти параметры можно будет менять в дальнейшем, но проще указать все и сразу ;). По окончанию конфигурации можно жать кнопку «Финиш» – наш проект готов к работе :).
Работа с «Палитрами»
Поскольку мы решили создавать мелодию «Последней электрички», то неплохо было бы для начала найти ее ноты (хотя можно и на слух подобрать, но так удобнее :)). Открываем PDF-файл с нотами и пытаемся воспроизвести их один-в-один в среде MuseScore:
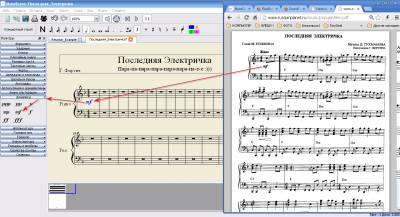
Как работать с нотами и паузами мы разберемся в следующем разделе, а сейчас хочу продемонстрировать Вам пример работы с «Палитрами».
Как видим, знаки при ключе и размер тактов у нас уже есть, но нет никаких указаний по поводу динамики игры. В оригинальной партитуре же стоит обозначение «меццо-форте». Нам нужно поставить такой же значок в самом начале нашего нотного листа. Для этого идем в «Палитры» ищем раздел «Динамика», раскрываем его и перетаскиваем левой кнопкой мыши нужный значок на нотный стан. Готово :). Таким же нехитрым образом в MuseScore можно добавлять практически любые музыкальные знаки и обозначения, отличные от нот.
Ввод нот в MuseScore
Ноты же в MuseScore можно вводить двумя способами: мышкой и при помощи MIDI-клавиатуры. Можно еще и при помощи «горячих» клавиш обычной клавиатуры, но это не слишком удобно, поэтому данный вариант мы рассматривать не будем. Исходя из того, что синтезатора, как устройства, у нас нет, попробуем поработать мышкой:
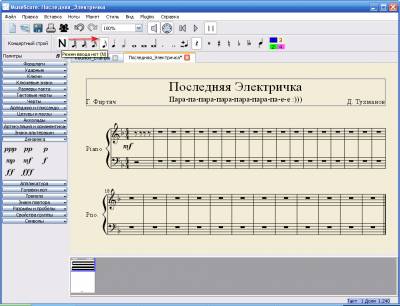
По умолчанию MuseScore работает в режиме правки. Для того чтобы иметь возможность мышью добавлять нужные нам ноты нужно активировать «Режим ввода нот». Сделать это можно соответствующей кнопкой на панели ввода нот (в виде буквы «N») или же при помощи нажатия клавиши «N» на клавиатуре компьютера.
После того, как режим активирован мы можем вводить ноты и паузы нужной длительности при помощи клика мышью в нужном месте нотного стана. При этом длительность вводимых нот и пауз мы задаем при помощи активации кнопки с изображением нужной длительности на панели ввода нот.
Также, помимо кнопок с длительностью и паузой, на панели можно обнаружить кнопки для применения наиболее часто используемых знаков альтерации, клавишу изменения направления штилей нот и кнопки для переключения между голосами (если партитура предусматривает их).
MuseScore автоматически группирует введенные нами ноты по правилам нотной грамоты, но такая группировка не всегда удобна. К счастью любое действие программы можно поправить вручную. Приведем конкретный пример с нашей «Электричкой». Мы правильно ввели ноты в первых четырех тактах, но сгруппированы они не так как в оригинальной партитуре:
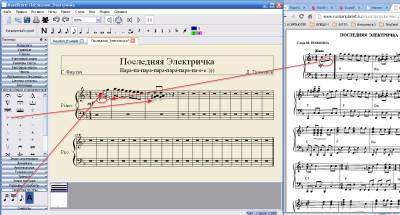
Для того чтобы объединить ноты в одну группу достаточно в «Палитрах» найти вкладку «Свойства группы» и перетащить символ «Середина группы» на ноту, следующую за той, которая должна быть включена в группу.
Для того же, чтобы разделить большую группу на несколько меньших, нам нужно перетащить значок «Начало группы» на ноту, с которой должно начинаться разделение. Соответственно, если нам нужно исключить только одну ноту, то к ней мы применим свойство «Без группы».
На предыдущем скриншоте также можно заметить еще несколько интересных моментов. В оригинальной партитуре во втором такте присутствуют значки акцента над аккордами. Добавить акцент – не проблема: ищем его в разделе «Артикуляция и орнаментика» и перетаскиваем на любую ноту аккорда.
Но в нашем случае акцент стоит под линейками нотного стана, а не над ними. Исправить положение мы можем двумя способами. Во-первых, нужно попытаться развернуть штили аккорда вниз при помощи соответствующей кнопки («Развернуть направление») на панели ввода нот. По идеи это должно помочь в большинстве случаев. Если же не помогло – тогда другой вариант: отключите режим ввода нот и просто перетащите любой знак в нужное место!
При помощи последнего способа Вы можете управлять положением любых элементов, таких как, например, лиги, вольты, черты крещендо/диминуэндо и др.
Вставка текстовых пометок
Как работать с нотами и вставлять в них разнообразные нотные знаки мы разобрались. Однако иногда на практика музыкантам приходится делать в нотах и разнообразные текстовые пометки. С MuseScore Вам не придется делать их от руки – для этого есть специальный раздел в меню «Вставка»:

В разделе «Текст» все пункты размещены в трех группах.
В первой группе содержатся текстовые поля для ввода названия композиции, ее авторов и т.д., словом все те поля, которые мы заполняли в самом начале создания нового проекта.
Вторая группа содержит пункты, которые позволяют делать разного рода пометки над нужными нотами, касающиеся нюансов их исполнения. Также здесь есть функция буквенной подписи аккорда.
Третья группа содержит самые разнообразные текстовые вставки, которые позволяют вводить все, начиная с вокального текста и кончая обозначениями темпа на разных языках (русского нет).
Для ввода текста нами предварительно должна быть выделена нота, к которой данный текст будет привязан. Причем особенностью, например, вокального текста (и некоторых других) является то, что после нажатия пробела или дефиса следующий слог автоматически привязывается к следующей ноте, что очень удобно и позволяет быстро прописывать вокальные партии или длинные пояснения при помощи инструмента «Текст нотоносца».
|
| |
| |
| Molier | Дата: Суббота, 26.10.2013, 23:43 | Сообщение # 2 |
|
Сержант
Группа: Администраторы
Сообщений: 33
Статус: Offline
| ...продолжение
Копирование и вставка фрагментов нот в MuseScore
О чем бы хотелось упомянуть отдельно, так это о функции копирования и вставки в MuseScore. Дело в том, что использование этих возможностей несколько затруднено тем фактом, что в программе нет привычной многим рамки выделения. Однако, это не значит, что Вы ничего не сможете выделить.
Выделение в MuseScore происходит следующим образом:
Кликаем первую ноту фрагмента, который нужно скопировать;
Зажимаем кнопку SHIFT и кликаем последнюю ноту. Причем, если требуется выделить также и басовую партию, то отмечать конец фрагмента нужно именно на последней ноте в басовом ключе (в противном случае, выделятся только ноты скрипичного диапазона);
Нажимаем комбинацию клавиш CTRL+C или «Правка» – «Скопировать» для копирования выделенного фрагмента в буфер обмена.
Путем таких несложных манипуляций можно быстро копировать повторяющиеся фрагменты партии, как, например, в тактах 1 – 2 и 5 – 6 на скриншоте ниже:
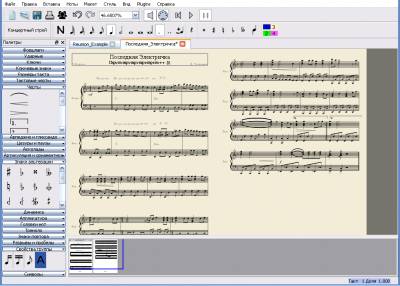
Добавление новых инструментов и работа с партией ударных
Как видно с предыдущего скриншота, наша работа по вводу партии фортепиано подошла к концу. Однако с MuseScore мы можем создать еще и аранжировку к нашей основной мелодии. Для этого нам потребуются дополнительные музыкальные инструменты.
Добавить их мы можем, вызвав пункт «Инструменты» в меню «Вставка»:

Перед нами появится уже знакомый нам список инструментов, который Вы, я надеюсь, уже русифицировали. Если Вы этого не сделали, то можете сделать из этого окна, даже не прибегая к «Настройкам» программы. Просто кликните кнопку «Загрузить», выберите из списка файл «instruments_ru.xml» и нажмите «Открыть».
В списке инструментов откроем раздел «Нетональная перкуссия» и выберем пункт «Набор ударных в пять линеек». В вашем распоряжении появится стандартная ударная установка, которая сегодня используется в популярной музыке разных жанров. Почему мы выбрали именно ударные? Потому, что работа с ними отличается от работы с привычными инструментами, которые играют по нотам.

В «нотном стане» для ударных каждая линейка отвечает за определенный барабан или тарелку, которые входят в состав установки. Добавить нужный из них мы можем из палитры «Ударные» привычным уже для нас перетаскиванием. При этом длительность звучания мы, как и прежде, указываем кнопками на панели ввода нот. Вот и вся разница :).
Сделав петлю из четырех – восьми тактов, далее Вы можете скопировать ее и заполнить ритмом все оставшиеся такты!
Дополнительные окна MuseScore
Мы разобрались со всеми основными возможностями нотного редактора MuseScore и осталось только уточнить некоторые нюансы. К таким нюансам относятся дополнительные окна, которые можно активировать в меню «Вид»:
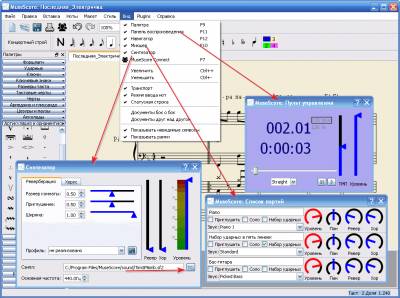
К таким окнам относятся «Панель воспроизведения», «Микшер» и «Синтезатор».
«Панель воспроизведения» содержит в своем арсенале ползунок прогресса проигрывания трека, уже знакомые нам кнопки «Перемотать к началу» и «Воспроизвести / Остановить», а также ползунок «Уровень», позволяющий регулировать общую громкость композиции и «ТМП», отвечающий за темп мелодии. Кроме всего прочего в левом нижнем углу окна имеется выпадающий список, который позволяет выбрать стиль игры виртуальных «исполнителей». По умолчанию стоит значение «Straight», что соответствует стандартному исполнению нот, но доступны также шаффловый и свинговый ритм.
«Микшер», как и его реальный аналог, предназначен для настройки уровня громкости, панорамы и некоторых эффектов (в нашем случае ревербератор и хорус) по каждому из инструментов в отдельности. Причем партию любого инструмента можно в реальном времени переключить на «исполнение» любым другим инструментом, выбрав его в выпадающем списке «Звук». При этом для набора ударных инструментов мы можем выбрать тип ударной установки, начиная со стандартной и кончая такими экзотическими, как, например, драм-машинка TR 808!
«Синтезатор», коим является популярный бесплатный FluidSynth, дает нам возможность регулировать яркость эффектов, а также, что самое интересное, менять звуковые наборы виртуальных инструментов, созданных на основе технологии SF2! В Интернете можно найти много довольно неплохих банков звуков, из которых я бы мог посоветовать RealFont и Shan's Soundfont. Для их распаковки в обычный SF2-формат Вам понадобится программа sfArk SoundFont Compression. Указанные выше саундфонты – это полноформатные комплексы музыкальных инструментов, однако есть и узкоспециализированные, например, электрогитары или наборы народных инструментов – ищите, да обрящете :).
Преимущества и недостатки программы
 Плюсы: Плюсы:
удобный интерфейс;
поддержка всех нотных знаков;
поддержка SF2-банков звуков;
поддержка ввода текстовых данных;
сохранение партитуры в готовый звуковой файл.
 Минусы: Минусы:
нет возможности ввода нот с виртуальной клавиатуры фортепиано;
нет поддержки VST-плагинов;
не помешала бы функция оптического распознавания нот.
Выводы
Если Вы музыкант, «дружащий» с нотами, то Вам непременно нужно испробовать возможности, которые предоставляет MuseScore. Вы получите двойную выгоду: во-первых, инструмент для создания качественных партитур, а во-вторых, программный синтезатор, который позволит воплотить в жизнь практически любые Ваши музыкальные фантазии!
К тому же, созданные Вами в MuseScore партитуры можно распространять в одном из популярнейших форматов MusicXML, который поддерживают все популярные нотные редакторы, а значит, Вам будет открыт путь в мир современных композиторов, использующих компьютер для написания музыки!
P.S. Данная статья предназначена для свободного распространения. Приветствуется её копирование с сохранением авторства Руслана Тертышного и всех P.S. и P.P.S.
Источник http://www.bestfree.ru/soft/media/score-editor.php
|
| |
| |
| belka | Дата: Среда, 29.10.2014, 12:56 | Сообщение # 3 |
|
Рядовой
Группа: Пользователи
Сообщений: 1
Статус: Offline
| Скажите, пожалуйста, как поменять размер в середине мелодии?
|
| |
| |
| markhermann | Дата: Четверг, 29.01.2015, 12:21 | Сообщение # 4 |
|
Рядовой
Группа: Пользователи
Сообщений: 1
Статус: Offline
| Здравствуйте! Подскажите, пожалуйста, как печатать двух или трех голосие на одной строчке если у каждого голоса разный ритмический рисунок? Или как в фортепианной партии писать четырехголосие с разным ритмическим рисунком? Кто не понял смотрите самый первый рисунок наверху.
|
| |
| |
| len04к@ | Дата: Суббота, 28.02.2015, 17:26 | Сообщение # 5 |
|
Рядовой
Группа: Пользователи
Сообщений: 1
Статус: Offline
| Здравствуйте! Можно ли вставить готовые ноты? Мне в нотах надо переделать буквально немного, поэтому заново составлять все ноты не хочется. Когда я пытаюсь вставить ноты, он пишет, что, нет элементов,удовлетворяющих условиям поиска. Что делать?
|
| |
| |
| Cleo | Дата: Среда, 29.07.2015, 16:28 | Сообщение # 6 |
|
Рядовой
Группа: Пользователи
Сообщений: 1
Статус: Offline
| У меня такой же вопрос, как у markhermann, примерно.
Например, простейшее: идет аккорд фа-си, причем фа четверть, си восьмая, а следующая нота ля восьмая. Конечно, фа при этом держится и во время звучания ля. Но в редакторе никак не удается записать такое простейшее двухголосие. Не подскажете, как это сделать?
|
| |
| |
| yrii98 | Дата: Среда, 28.09.2016, 22:59 | Сообщение # 7 |
|
Рядовой
Группа: Пользователи
Сообщений: 1
Статус: Offline
| Не знаете, что делать, если программа сама повредила файл при сохранении и не хочет его открывать?
|
| |
| |
| tvlkaraganda | Дата: Суббота, 08.04.2023, 12:47 | Сообщение # 8 |
|
Рядовой
Группа: Пользователи
Сообщений: 1
Статус: Offline
| Здравствуйте, тут есть кто-то живой?? нужна помощь по программе МузСкор!!!!!!!!!!!!!!!!!!
|
| |
| |
|
| Популярное | Материалов за текущий период нет. |
|